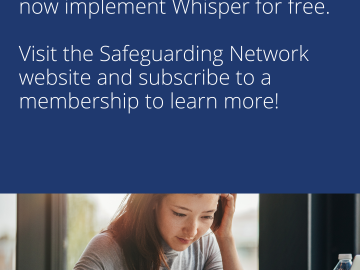Whisper is designed to be an effective and trustworthy channel of intelligence that your school community can use to give you the heads up on any issue that would normally remain hidden. Effective integration of the tool as a trustworthy platform within your community takes good communication and time.
This article is here to guide you through how the tool actually works, and help you understand the workflow of how reports are posted, as well as how to manage them. In this guide:
How to Submit a Report
- Via Your Web Form
- Via Text (SMS) Message
Receiving and Handling Reports
- Accessing Reports
- Managing Reports
- Sending Messages
How to Submit a Report
There are two ways that reports can be submitted, via your web form, or by sending an SMS message to our dedicated number. For both methods you will need to know the SMS code of your form, which you setup when you created your form.
Via Your Web Form
Your community can access your form through the URL https://swgfl.org.uk/whisper/[Your SMS Code], here they will be presented with the form you created during the setup process.
The following data is requested to complete the form and submit a report:
- Name - This is optional or can be a pseudonym
- Report Category - If you have only one inbox, this will not appear, otherwise this directs messages into your categorised inboxes
- Message - This is where the user can enter what they want to tell you
- Email Address - This is optional, users can enter their email address so that we can notify them of replies, you as the school will not be able to access this information
- Agree to the Terms of Service - We have an agreement between the user and ourselves that governs how we handle their data
Once the report has been submitted, users are presented with a unique URL, this allows them to access the conversation through our web interface.
If the user entered their email address, then we also send this URL to them in an email. Otherwise we have provided some methods to record the URL so that they can access the chat at a later date.
Without an email address we are unable to notify users that their report has been responded to, so users will have to manually check their unique URL to see responses.
Admins do not have access to this unique URL.
Via Text (SMS) Message
To submit a report via SMS, compose a new text message to 07860 021 323, and start the message with your SMS code, like this:
[Your SMS Code] This is my message
You will then receive an automated response like this:
Whisper sent to [Your School Name].
A trusted person will reply soon.
Reply without [Your SMS Code] or visit https://swgfl.org.uk/whisper/[Your SMS Code]/[Unique Chat ID]
Receiving and Handling Reports
Reports will be sent to the default inbox unless the user selects a different inbox on the form when submitting a report (SMS messages will automatically go into your default inbox), when this happens, the admins that have permission to access the inbox will receive an email notifying them of a new message, along with a link to access the report directly.
Accessing Reports
To access reports through the web interface, sign-in to your account and select Access on the Whisper Service. You will then be taken to the Whisper Reporting Dashboard. Click on the 'Reports' icon to see how many new reports/messages you have, select an inbox and then click the message you want to manage.
Managing Reports
When you access a report, you will be able to see some basic message details in the Report tab, this will display the following details:
- Form - The form that was used to submit the report
- Inbox - Which inbox the message is stored in, you can edit this value if you wish to move the message to another inbox
- Name - The name of the user who submitted the report, if entered
- Message - The initial report message
- Created - The date/time the report was created
- Replies - The number of messages that have been exchanged
- Status - Enables you to open and close messages, or mark them as junk
- Reason for Status Change - When you change a message status, it is recorded in the Notes, you can accompany that note with a message you enter here
Sending Messages
The Messages tab enables you to access the chat interface, here you can see all the messages that have been exchanged in this report, when the user was last online, and send a new message.
When you send a new message, if the user submitted the report va email, the system will send them a notification that they have a new message, if they submitted the report via SMS, the system will send your message to the user via SMS.
The user may not respond to your message immediately, so you don't need to leave the chat window open, the system will notify you by email when a new message arrives.
You can add notes to the system in the Notes tab which will help the communication between the members of staff dealing with the report. Simply click the Add Button and Save once you have written your note.